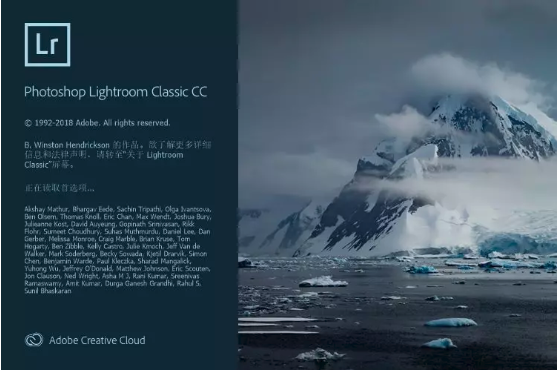本网站提供的Lightrom2019破解版完美易用,直接安装自动激活,需要用户快速下载哦,Adboe Lightroom CC2019破解版(LR)是一款非常好用的图片后处理软件,其强大的后期修复能力受到摄影爱好者的欢迎,使用能使作品更新完美,dobelightromCC2019新增功能:;人物;视图迁移Apple;照片;(仅限Mac)将照片轻松共享到WebadobePortfolio集成改进的HEVC文件支持支持新型相机和镜头。
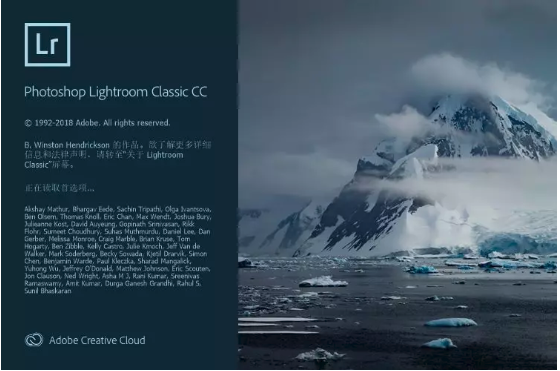
Lightroom2019破解版特色功能
借助 Lightroom Classic 内的更佳性能,您可以在更短的时间内导入照片、生成预览并从库模块移至开发模块。
使用范围蒙版工具,根据颜色、明亮度或深度轻松地选择要编辑的区域或对象。
现在可以通过一个步骤将多次包围曝光合并到多张 HDR 照片中,然后将它们拼接成全景照片,从而更快地创建 HDR 全景照片。
Lightroom2019破解版安装教程
1. 右键点击压缩包,解压到你的电脑里。
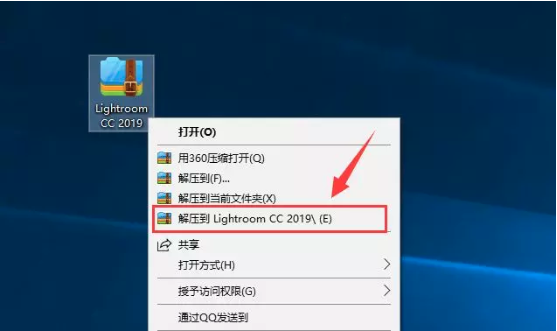
2. 双击点击【Set-up】
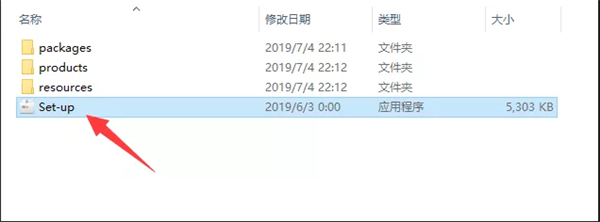
3. 自定义安装路径,建议C盘以外的盘,点击【继续】。
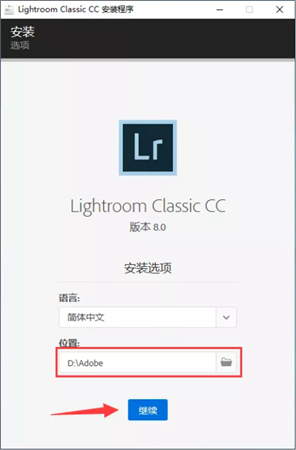
4. 正在安装(大约5-10分钟)。
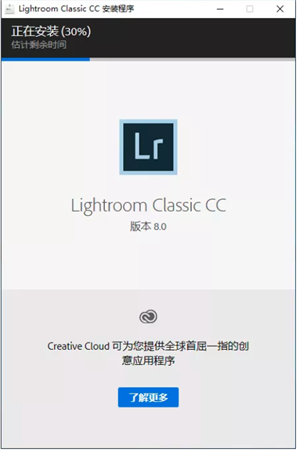
5. 安装完成,点击【关闭】。
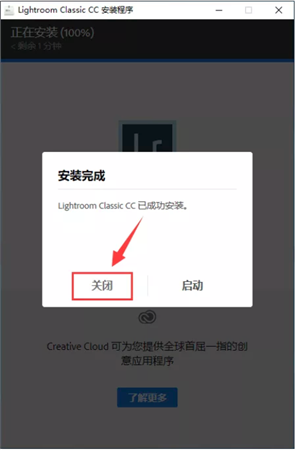
6.在桌面双击打开Lr CC 2019。
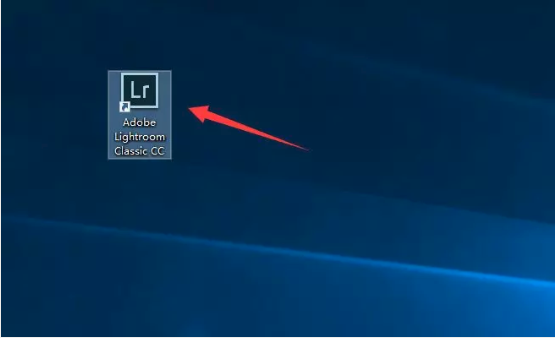
7. Lr CC 2019安装破解完成。
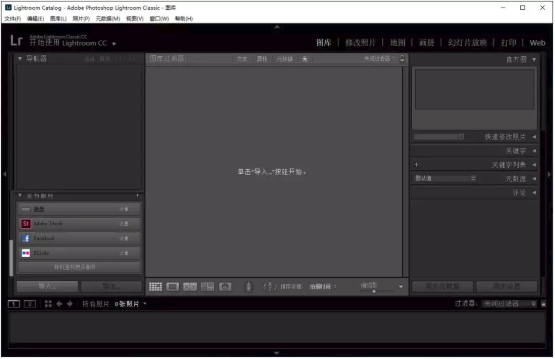
Lightroom2019破解版怎么批量处理图片?
首先打开Lightroom,然后选择修改照片。然后在下方结合Ctrl和Shift键选择需要同时批处理的所有照片,点击按钮切换为自动同步。
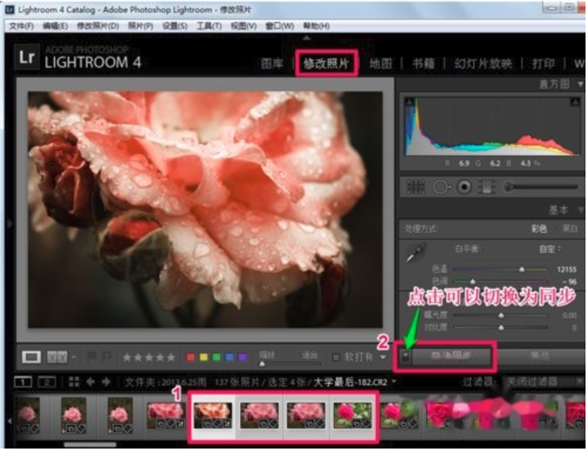
在右侧的各种修改命令中对照片进行修改,此时从下方的缩略图中就会发现所有选中的照片已经进行了同步修改。

Lightroom2019破解版怎么导出照片
1、用lightroom修改编辑完照片,我们可以点击lightroom的菜单栏的;文件;菜单,在它的快捷菜单中点击导出选项,如下图所示:
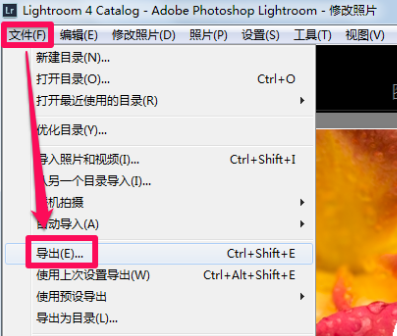
2、接着就会打开lightroom的导出界面,如下图所示。lightroom可以将照片导出到电子邮件、硬盘和cd/dvd,为了方便以后的使用,一般我们默认选择导出到硬盘就可以了。
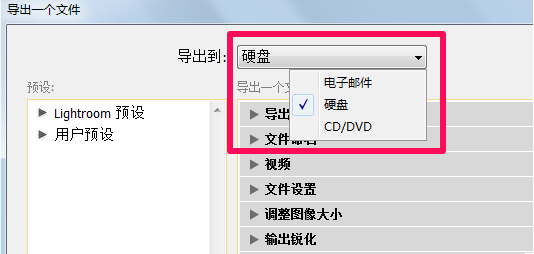
3、然后我们可以对它的各项参数进行设置:lightroom保存照片的功能非常强大,不但可以重命名、调整品质、修改大小,甚至可以修改照片的尺寸、添加水印以及进行相应的锐化。这些功能大家可根据自己的需求来设置就可以了。下面小编简单为大家介绍几个我们常用的参数设置,一起来看下吧。
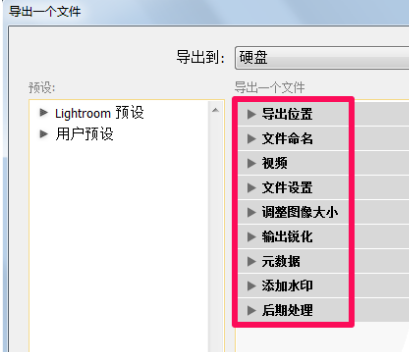
4、先来看下;导出位置;:在导出位置中选择保存的位置,lightroom会默认在选择的文件夹中新建一个子文件夹,如果不需要就去掉前面的对钩。当然你也点击;选择;按钮为lightroom编辑的图片选择一个合适的存放位置。
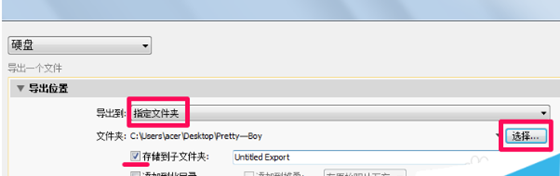
5、接着来看;文件命名;:在文件命名中可以对导出的照片进行命名,如不修改会以lightroom软件默认给出的文件存放在我们设置的路径下。
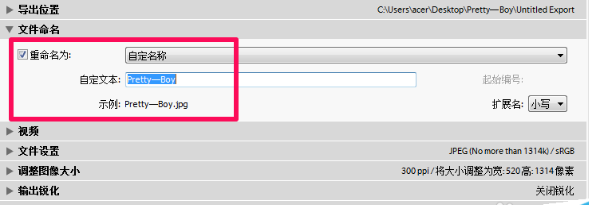
6、再来看下;文件设置;:在文件设置中可以选择导出照片的格式和品质,如下图所示,大家根据自己需求来设置就可以了。
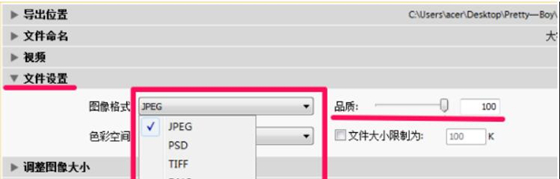
7、接下来设置照片导出照片的色彩空间,这里推荐用兼容性比较强的srgb,然后还可以勾选文件大小限制为来设定照片的大小,方便上传到有上传文件大小限制的网站上。
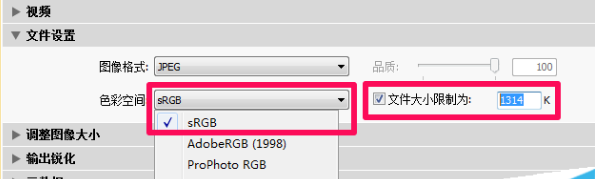
8、最后来看下;调整图像大小;参数:在调整图像大小中可以根据需要设置导出照片的尺寸和分辨率。
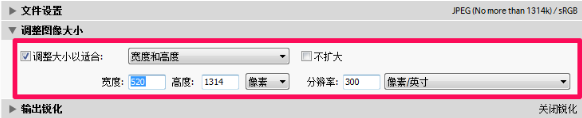
9、以上这些参数大家根据自己的需求设置完成,最后点击导出就可以输出修改后的照片了。在自己设置的路径下找到图像就可以使用了。
Lightroom2019破解版怎么导入预设
首先打开lightroom,然后选择修改照片。
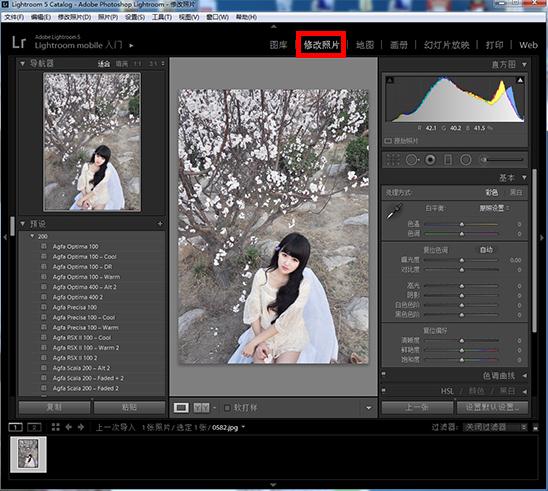
在左侧预设上右键单击,然后选择新建文件夹(这里可以直接选择导入,但是小编推荐新建文件夹之后再导入,因为一般我们会添加许多预设,这样方便归类查找查找)。
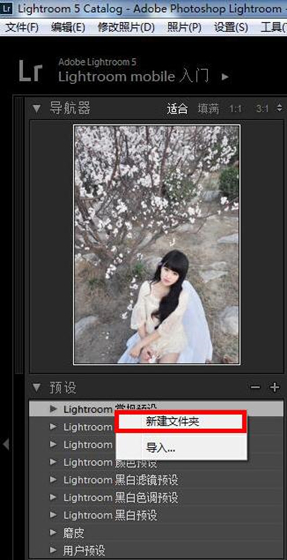
输入文件夹名之后点击创建。

在刚才新建的文件夹上右键,然后选择导入。

选中想要导入的预设,然后选择打开。
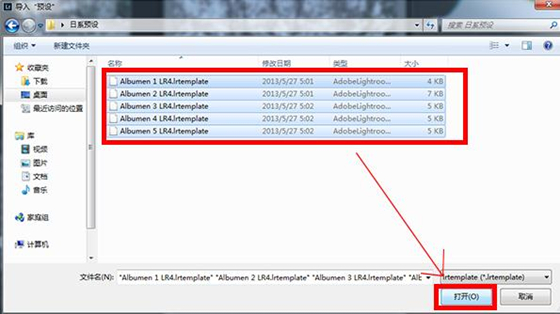
此时lightroom预设就已经导入成功了。
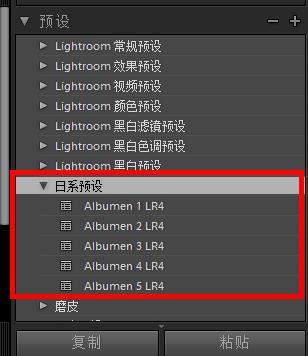
Lr2019有什么新功能:
改进了高iso渲染。
在低光、高iso拍摄中获得自然色彩。
改善负dehaze。
将dehaze滑块移至零左侧时,可减少噪音。
深度范围被掩盖。
根据heic图片的前景或背景中的特定深度范围进行选择。
更快的网络共享。
如果将佳能摄像机连接到lightroomclassiccc上,体验更高的速度和稳定性。
一步一步地合并到全景。
现在可以将多个包围曝光的曝光合并到多张hdr照片中,将其连接成全景图,更快地制作hdr全景图。